
![]()
Noi di QUATIO, utilizziamo principalmente WORDPRESS per le nostre soluzioni di siti internet istituzionali, blog aziendali o di settore, web-app, piattaforme web con funzionalità oltremodo spinte e addirittura per la creazione di veri e propri social network.
WORDPRESS è CMS (Content Management System), ovvero un sistema informatico che consente la gestione dati e soprattutto dei contenuti in modo semplificato, autonome e pertanto economico.
Come installare WORDPRESS sul tuo spazio web?
Ci sono alcuni strumenti di cui devi dotarti prima di iniziare l’installazione.
Hai bisogno di:
- Accedere al tuo web server (via SHELL o FTP);
- Un editor di testo;
- Un Client FTP;
- Un browser a tua scelta;
A questo punto hai necessità di effettuare alcune operazioni tecniche quali:
- Assicurati che il tuo web host rispetti i requisiti minimi per far funzionare WordPress;
- Scarica l’ultima release di WordPress;
- Decomprimi il file scaricato in una cartella sul tuo computer;
- Prepara una password sicura per la tua Secret Key;
Dopo aver effettuato queste operazioni preliminari, passiamo all’installazione vera e propria del nostro CMS!
Indice dei Contenuti
Step 1: Scarica ed Estrai
Scarica ed estrai l’ultima versione disponibile di WordPress da http://wordpress.org/download/.
- Se caricherai WordPress su un server remoto, scarica il pacchetto di WordPress sul tuo computer con un browser web ed estrailo.
- Se userai l’FTP, salta al prossimo step – il caricamento dei file é spiegato successivamente.
- Se hai accesso tramite shell al tuo server web, e non hai problemi nell’utilizzare strumenti basati su console, vorresti poter scaricare WordPress direttamente sul tuo server web utilizzando wget (o lynx o un altro browser web per console) per evitare l’FTP:
- wget http://wordpress.org/latest.tar.gz
- Dopodiché estrai il pacchetto utilizzando: tar -xzvf latest.tar.gz Il pacchetto di WordPress verrà estratto in una cartella chiamata wordpress nella stessa cartella dove hai scaricato il latest.tar.gz.
- Se non hai accesso tramite shell oppure non sei esperto di comandi linux, potresti voler effettuare il deploy di WordPress direttamente sul tuo server web utilizzando un classico tool per FTP quale FILEZILLA ( opportunamente configurato per accedere in FTP al tuo server web ) e fare con un semplice DRAG&DROP lo spostamento dei file appena scaricati sotto la root del dominio.
Step 2: Crea un Database ed un Utente
Se stai utilizzando un hosting provider, potresti già avere un database per WordPress configurato per te, o potrebbe esserci una soluzione automatica per configurarne uno. Controlla la pagina del supporto del tuo hosting provider o il tuo pannello di controllo per sapere se avrai bisogno o meno di crearne uno.
Se converrai di averne bisogno, segui le istruzioni per accedere a phpMyAdmin su vari server, o segui le istruzioni per Utilizzare cPanel o Utilizzare phpMyAdmin.
Se stai installando WordPress sul tuo server web, segui le istruzioni Utilizzare phpMyAdmin o Utilizzare il Client MySQL per creare il tuo username e database per WordPress.
Se hai un solo database a disposizione ed è già in uso, puoi installare WordPress al suo interno – assicurati soltanto di avere un prefisso per le tue tabelle veramente unico, per evitare di sovrascrivere una qualunque tabella già esistente.
Step 3: Impostare wp-config.php
Ritorna dove hai estratto il pacchetto di WordPress nelo Step 1, rinomina il file wp-config-sample.php in wp-config.php e aprirlo in un editor di testo.
Inserisci i tuoi dati di database sotto la sezione denominata
// ** Impostazioni MySQL – È possibile ottenere queste informazioni // ** dal proprio fornitore di hosting ** //
- DB_NAME
- Il nome del database di WordPress che hai creato nello Step 2.
- DB_USER
- Nome utente del database MySQL di WordPress creato nello Step 2.
- DB_PASSWORD
- Password del database MySQL di WordPress che hai scelto nello Step 2.
- DB_HOST
- Hostname MySQL che hai determinato nello Step 2 . Se fosse necessario una porta, socket, o pipe, aggiungere i due punti (:) e quindi le informazioni relative al nome host.
- DB_CHARSET
- Charset del Database da utilizzare nella creazione delle tabelle, normalmente non va modificato.
- DB_COLLATE
- Il tipo di Collazione del Database. Da non modificare se non si ha idea di cosa sia. Lasciare bianco.
Salva il file wp-config.php
Step 4: Caricare i file
Ora dovresti decidere dove nel tuo dominio vuoi che appaia il tuo sito web potenziato da WordPress:
- Nella directory principale del tuo sito web; (Per esempio: http://tuosito.it/)
- In una sottocartella del tuo sito web. (Per esempio: )
Nota: La posizione della tua directory web principale nel filesystem sul server web varierà tra i vari provider di hosting e sistemi operativi. Verificare con il proprio provider di hosting o l’amministratore di sistema se non si sa dove sia.
Nella directory principale
- Se hai bisogno di caricare i file sul tuo server web, usa un client FTP per caricare tutti i contenuti della cartella wordpress (ma non la cartella stessa) nella directory principale del tuo sito web;
- Se i file sono già presenti sul tuo server web, e stai utilizzando accesso shell per installare WordPress, sposta tutti i contenuti della cartella wordpress (ma non la cartella stessa) nella directory principale del tuo sito web.
In una sottocartella
- Se hai bisogno di caricare i file sul tuo server web, rinomina la cartella wordpress nel nome da te desiderato, poi usa un client FTP per caricare la cartella nella posizione desiderata all’interno della directory principale del tuo sito web;
- Se i file sono già presenti sul tuo server web, e stai utilizzando accesso shell per installare WordPress, sposta la cartella wordpress nella posizione desiderata dentro la directory principale del tuo sito web, rinominandola poi nel nome da te desiderato.
Step 5: Eseguire lo script di installazione
Apri il web browser per eseguire lo script.
- Se hai estratto i file WordPress nella directory principale, vai su :
- Se hai estratto i file WordPress in una sottodirectory chiamata blog, dovresti visitare:
Configura il file di configurazione
Se WordPress non riesce a trovare il file wp-config.php, ti dirà di provare a creare o modificare il file stesso.
WordPress ti chiederà quindi i dettagli del database e li scriverà in un nuovo file wp-config.php. Se funziona, puoi procedere con l’installazione; altrimenti, torna indietro e crea, modifica e carica tu stesso il file wp-config.php (passaggio 3).
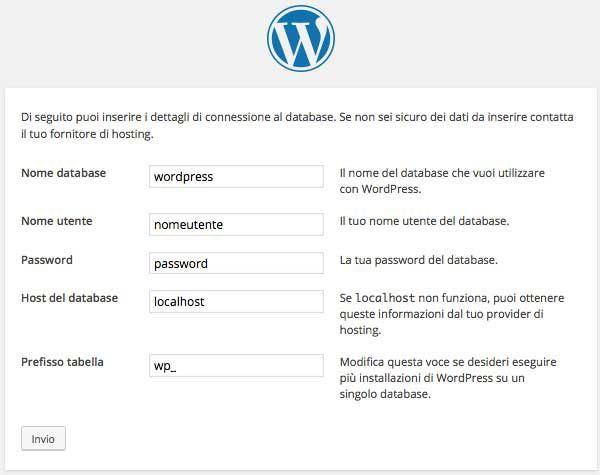
Come installare WORDPRESS – Dettagli Connessione al Database.
Conclusione dell’installazione
Le seguenti schermate mostrano come procede l’installazione. Nota nella schermata, si inserisce il titolo del sito, il nome utente desiderato, la scelta di una password (due volte) e il proprio indirizzo e-mail. Viene inoltre visualizzata una casella di controllo che chiede se desideri che il tuo blog venga visualizzato nei motori di ricerca come Google. Lascia la casella selezionata se desideri che il tuo blog sia visibile a tutti, inclusi i motori di ricerca, e deseleziona la casella se desideri bloccare i motori di ricerca, ma consenti ai normali visitatori. Nota tutte queste informazioni possono essere modificate successivamente nei tuoi pannelli di amministrazione.
WordPress ti chiederà le informazioni del sito. Annotati in questa fase il nome utente e la password di accesso al backend che andrai a scrivere e fai partire l’installazione!
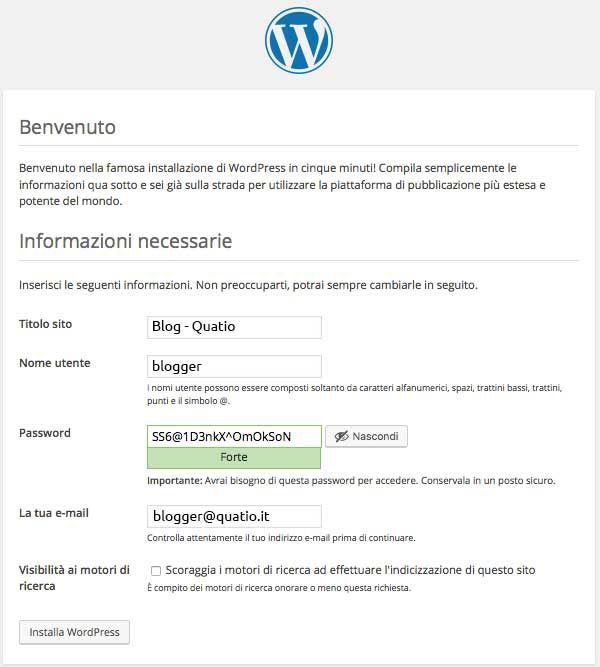
Come installare WORDPRESS – Configurazione informazioni del sito.
TIPS: Per ogni altro eventuale errore della tua installazione puoi consultare la guida ufficiale di wordpress a questo indirizzo: https://codex.wordpress.org/it:Installare_WordPress
Se hai difficoltà con la tua installazione o ti sembra troppo complessa per te, scrivici nei commenti e ti risponderemo il prima possibile.
Possiamo infine anche INSTALLARE WORDPRESS al tuo posto e offrirti un hosting già performante e pre-configurato, in modo da consentirti di focalizzare i tuoi sforzi solo sulla realizzazione dei contenuti e delle funzionalità del tuo sito o blog!
Offriamo infatti il servizio di semplice hosting con installazione base di WORDPRESS inclusa nel prezzo e su richiesta valutiamo l’implementazione e la manutenzione di soluzioni PERSONALIZZATE e senza l’utilizzo di CMS laddove sia consigliato.
Curiamo anche la manutenzione della piattaforma web WORDPRESS con il relativo aggiornamento all’ultima versione sempre disponibile e il conseguente adeguamento dei vari plugin in esso installati.
Completano le nostre competenze il servizio di WEB CONTENT con forte propensione verso il SEO ( scrittura ottimizzata di articoli per l’indicizzazione sui motori di ricerca ) e anche migrazione verso altri server, attraverso procedure di backup e ripristino, di sistemi sviluppati con WORDPRESS, JOOMLA, DRUPAL, MAGENTO, WOO-COMMERCE, PRESTASHOP e tanti altri.
Contattaci senza alcun impegno e saremo felici di poterti aiutare verso la scelta migliore e più conveniente per le tue esigenze![/vc_column_text][vc_btn title=”Richiedi Preventivo” color=”green” size=”lg” link=”url:http%3A%2F%2Fwww.quatio.it%2Fpreventivo-sito-web-web-agency-torino%2F|||”]

Sono Romano Capasso, ing. informatico e CEO della Quatio – web agency di Torino. Grazie alla mia esperienza di oltre 20 anni nello sviluppo web e di consulenza informatica ho acquisito diverse conoscenze che mi piace mettere al servizio dei neofiti al fine di aiutarli nella risoluzione di un problema tecnico o semplicemente diffondendo la conoscenza in tale ambito.
Nel blog tecnico della Quatio affronto le tematiche più comuni del web e che in modo ricorrente danno dei grattacapi ai miei clienti


